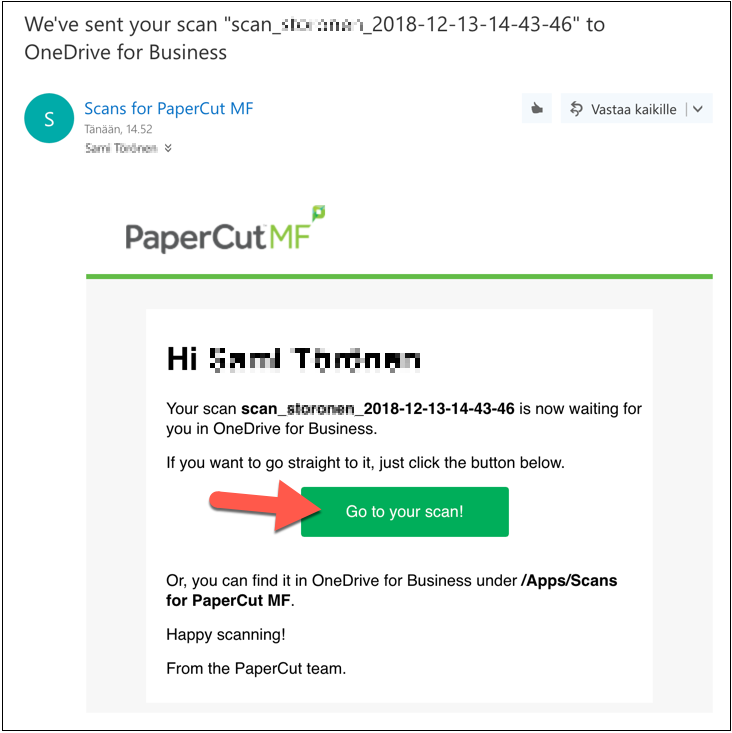Skannaus OneDriveen
Tunnistaudu turvatulostimelle joko täyttämällä käyttäjätunnuksesi sekä salasanasi kosketusnäyttöön tai vilauttamalla etälukutunnistettasi lukijalle. Jos haluat ottaa käyttöön etälukutunnisteen, lue artikkeli Turvatulostus – etälukutunnisteen (RFID) käyttöönotto.

Aseta skannattavat sivut syöttölaitteeseen. Kaikki syöttölaitteessa olevat dokumentit skannataan yhteen tiedostoon.
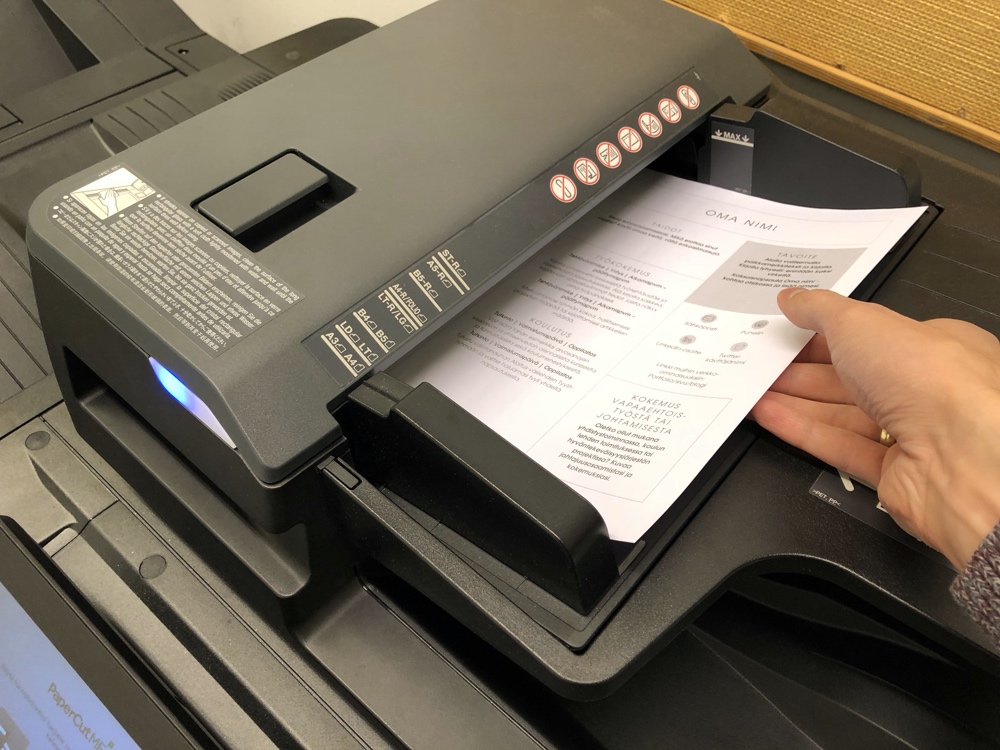
Valitse Skannaus.
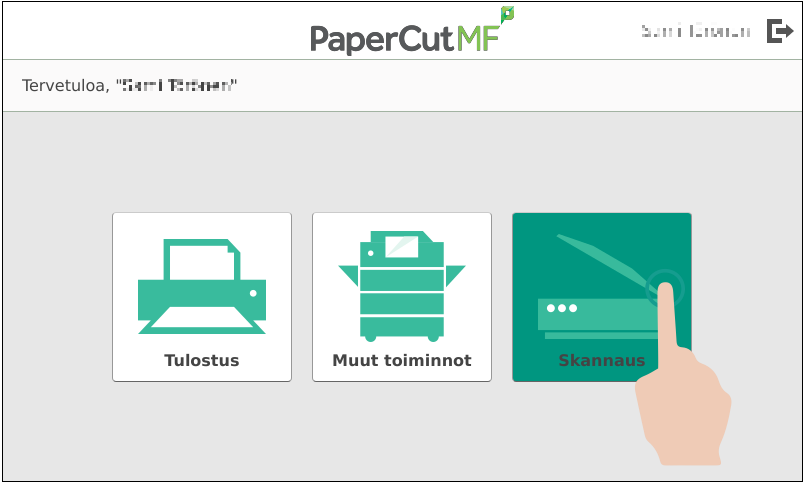
Valitse OneDrive.
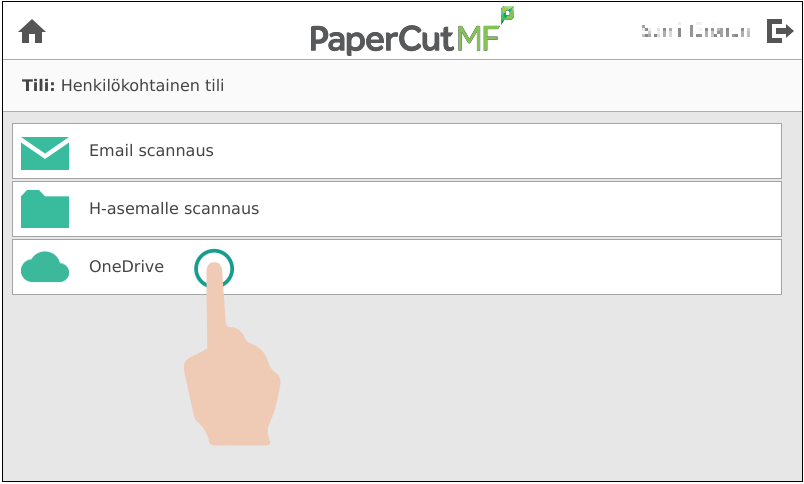
Valitse:
A – Muuta asetuksia jos haluat muuttaa oletusasetuksia.
B – Aloita jos haluat skannata oletusasetuksin.
OneDriveen luodaan ensimmäisen skannauksen yhteydessä kuvassa punaisella ympyröity kansiopolku, johon skannattavat dokumentit tallennetaan jatkossa.
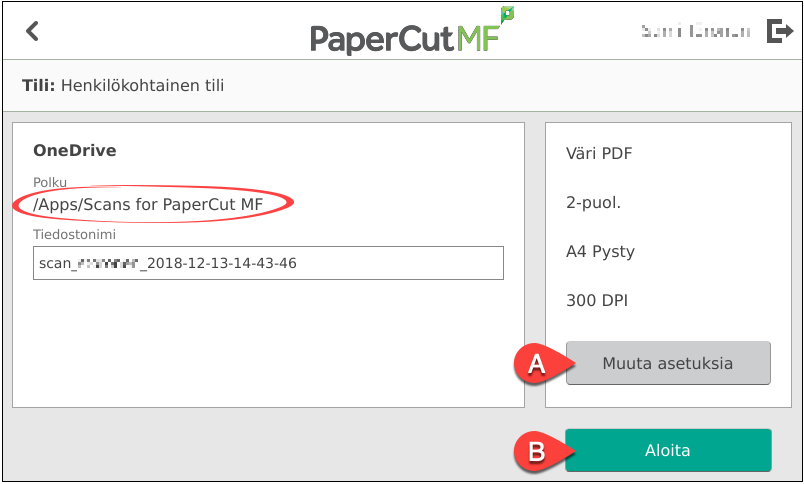
Jos valitsit edellisessä kohdassa A – Muuta asetuksia, voit tässä ruudussa muuttaa skannausasetuksia.
DOCX-tiedostomuodolle tehdään tekstintunnistus skannattaessa ja se tallennetaan muokattavassa tekstimuodossa. Tekstintunnistus ei aina ole luotettava, joten on suositeltavaa, että skannattu dokumentti oikoluetaan.
Klikkaa Aloita skannataksesi.
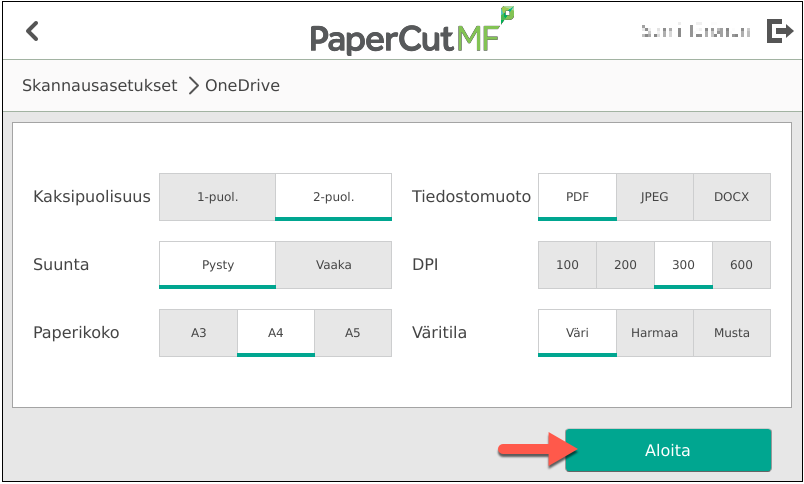
Jos skannasit OneDriveen ensimmäistä kertaa, siirry skannauksen jälkeen Omnian sähköpostiin. Avaa PaperCut-järjestelmän lähettämä viesti, jossa sinua pyydetään hyväksymään PaperCutin pääsy Omnian OneDrive-tiliisi.
Klikkaa viestistä löytyvää Login to OneDrive for Business -painiketta.
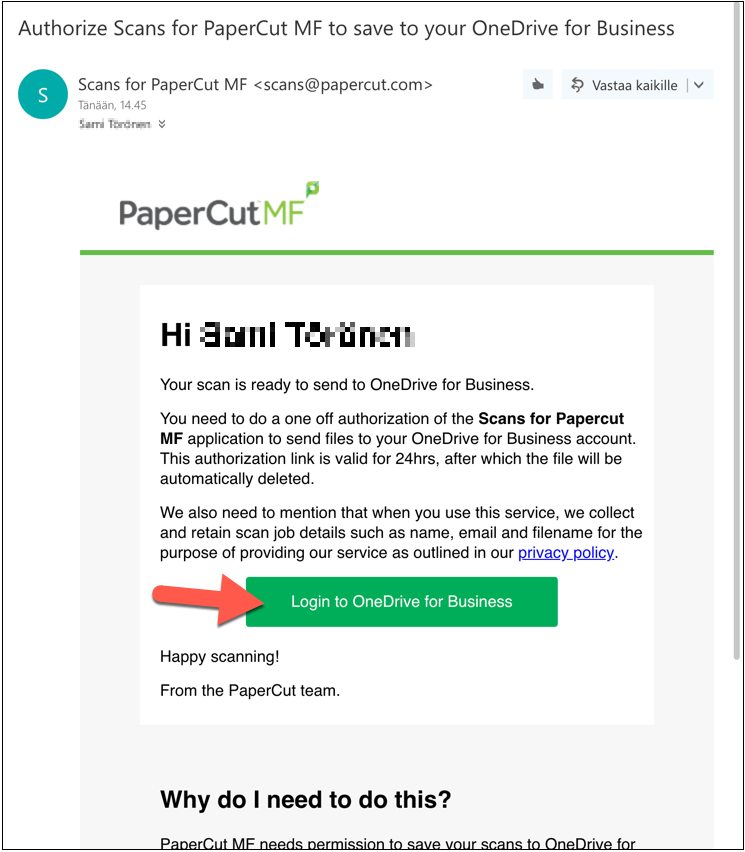
Tunnistaudu Microsoftin 365:een Omnian käyttäjätunnuksellasi ja vahvista käyttöoikeuspyyntö.
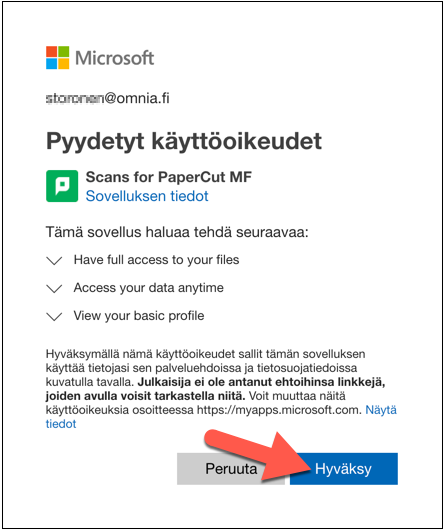
Kun näet alla olevan ilmoituksen, voit sulkea selaimen ikkunan ja avata OneDriven.
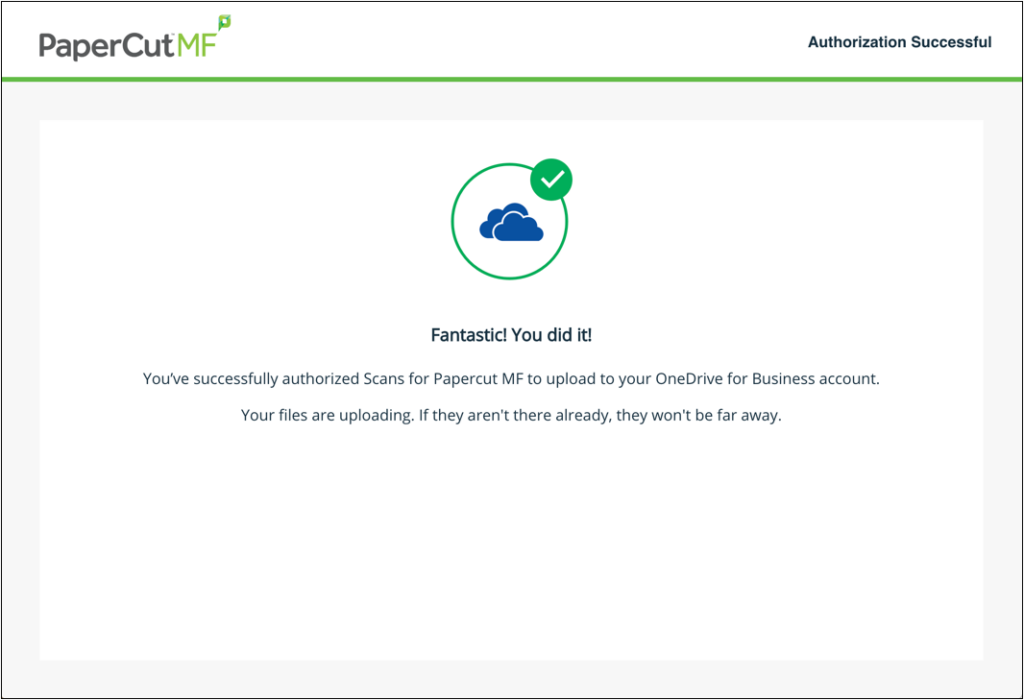
Löydät skannaamasi tiedoston ympyröidystä polusta.
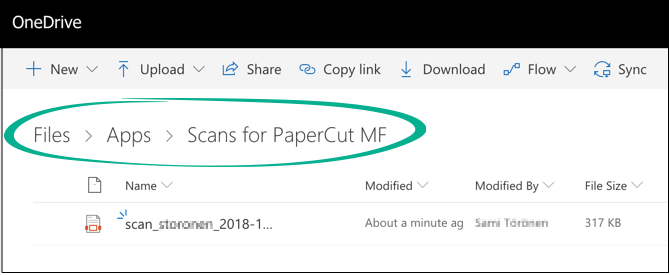
Saat jokaisen skannauksen jälkeen sähköpostivahvistuksen skannauksen onnistumisesta sekä linkin, josta pääset tarkastelemaan skannattua dokumenttia.