DigiStudio – Lightboardin käyttö
Tällä sivulla
Kuvauslaitteiden valmistelu
1. Aseta Lightboard merkitylle alueelle.
a. Varmista, että “kameralle päin”-merkitty puoli on kameraan päin.

2. Tarkista, että Lightboardin valoissa on virta ja ne ovat päällä.

3. Jos kamera ei ole oikeassa paikassa (kuvassa merkityllä alueella), aseta jalustan jalat niin että ne ovat kolmion kärjillä.

4. Tarkista että kamerassa on virta ja se on päällä.

5. Aseta spotti-valot (x2) merkittyihin paikkoihin.

6. Laita valot päälle painamalla virtanäppäintä ja tarkista, että spottivalojen voimakkuudet ovat: 100, Fine ja 5500K.

7. Sulje mustat verhot vihreän seinän eteen ja aseta verhojen sauma mielellään sivuun niin ettei se näy.

8. Varmista Lightboard on puhdas. Laita tilan yleisvalot pois päältä hetkeksi ja tarkista esikatselusta (kameran näytöltä) jos merkkejä näkyy. Mikäli näkyy pyyhi pois kuivalla paperilla tai rätillä.

9. Tarkista, että Lightboardin reunat eivät näy videossasi (kameran näytöltä).
Haluttaessa voit hahmotella fläppitaululle oman esityksesi kulun ja sisällöt.

PC ja OBS Studio -sovelluksen valmistelu
1. Käynnistä PC ja kirjaudu omalla Omnia-tunnuksella.
2. Avaa OBS Studio -sovellus.

a. Avatessasi OBS Studio -sovelluksen ensimmäistä kertaa, voit saada ilmoituksia päivityksistä. Nämä voit ohittaa.
b. Klikkaa Peruuta-painiketta mikäli OBS Studio -sovellus tarjoa ohjelman määritystä.
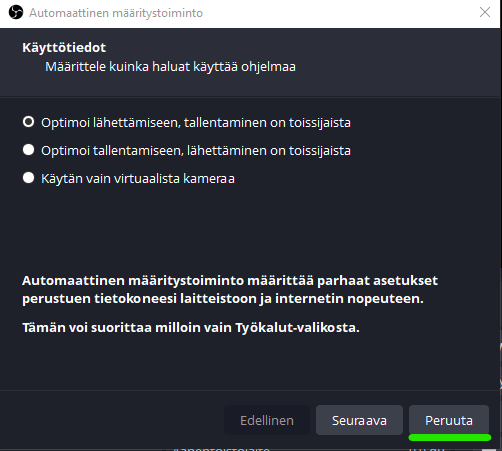
3. Tuo OBS profiili -kansio klikkaamalla Profiili-painiketta ja sitten Tuo-painiketta.
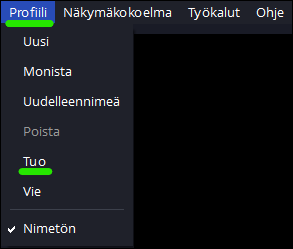
4. Siirry kohtaan Tämä tietokone > C: > DigiStudio –kansio. Valitse OBS_Profiili -kansio klikkaa sitten Valitse kansio -painiketta.
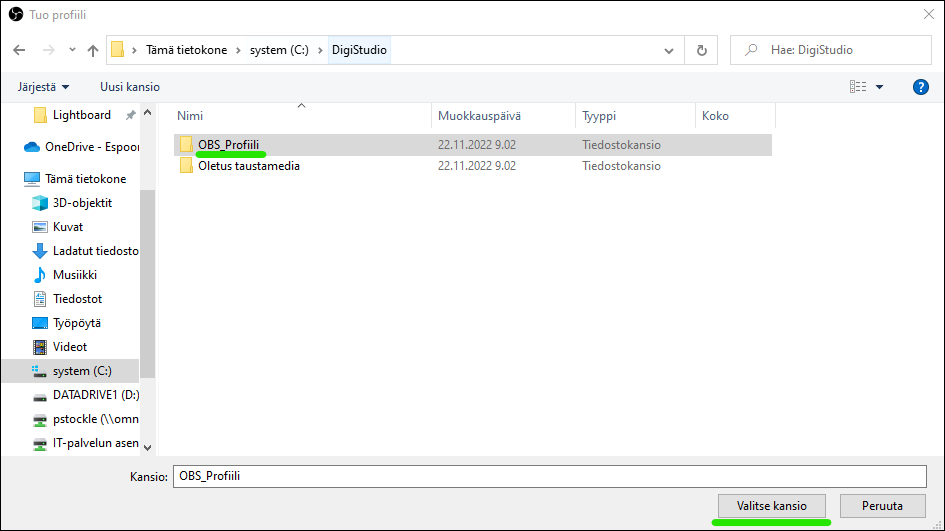
5. Valitse tuomasi profiili klikkaamalla Profiili-painiketta ja sitten tuomaasi OBS_Profiili -painiketta.
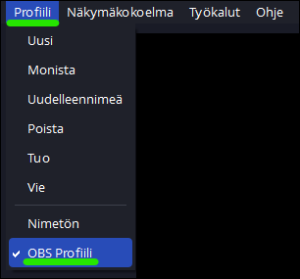
6. Tuo OBS-näkymäkokoelma klikkaamalla Näkymäkokoelma-painiketta ja sitten Tuo-painiketta.
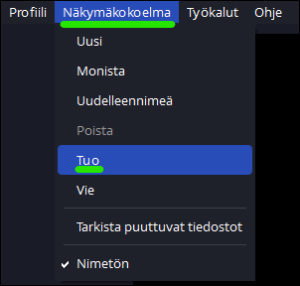
7. Klikkaa … -painiketta.
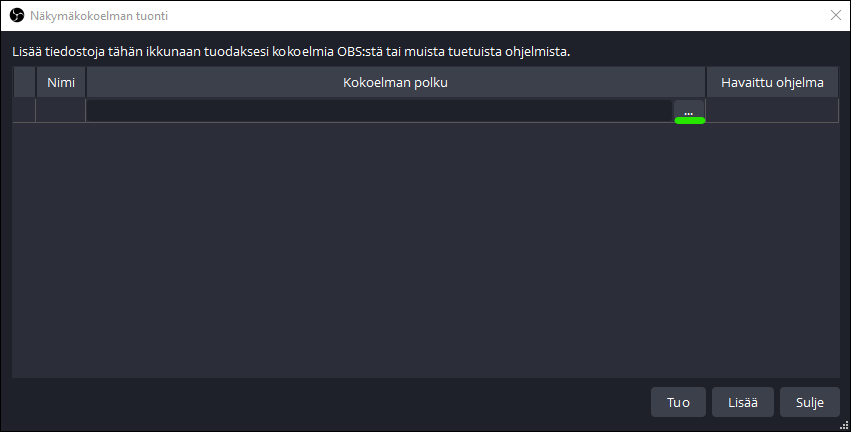
8. Siirry Tämä tietokone > C: > DigiStudio -kansioon. Valitse OBS_Lightboard_näkymäkokoelma sekä OBS_Greenscreen_näkymäkokoelma klikkaa sitten Avaa-painiketta.
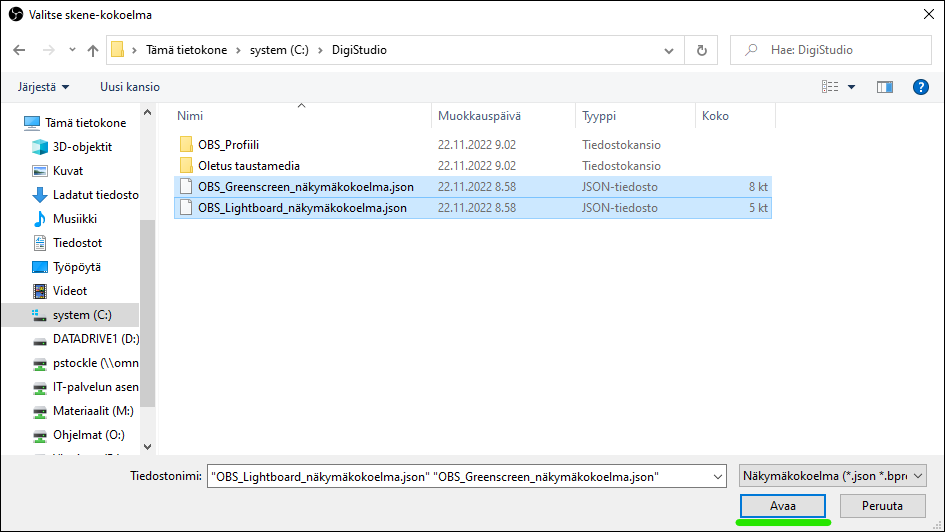
9. Klikkaa Tuo-painiketta.
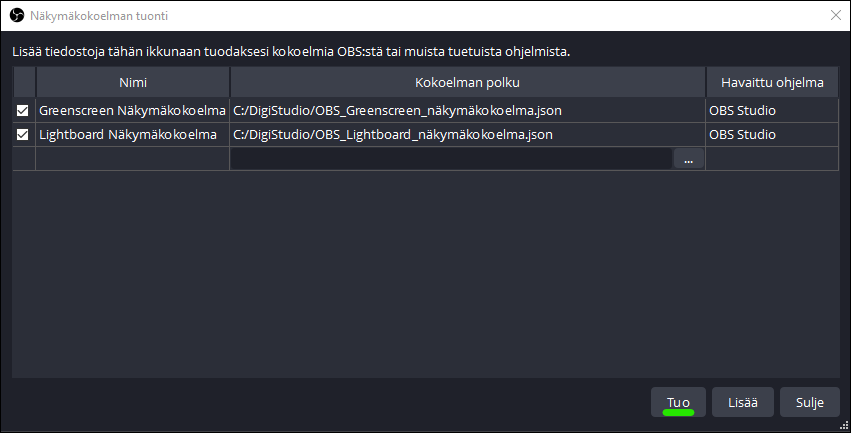
10. Valitse Lightboard näkymäkokoelma klikkaamalla Näkymäkokoelma-painiketta ja sitten Lightboard Näkymäkokoelma.
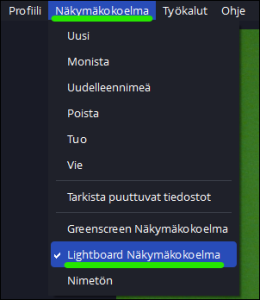
11. Tarkista että näet videoesikatselun sekä että Äänimikseri-ikkunassa Cam Link / Kamera / Kattomikki kohdassa palkki liikkuu, kun puhut.
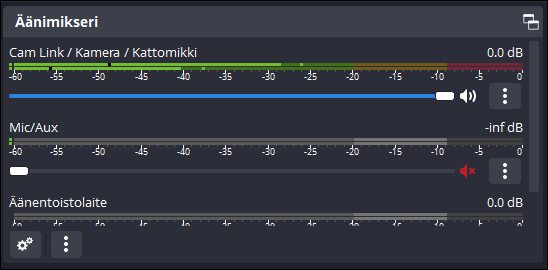
12. Sulje muut sovellukset kuin OBS Studio -sovellus, jotta PC:lla on enemmän prosessoritehoa käsitellä sinun tallenteesi.
Tallentaminen
1. Tilan yleisvalot pois päältä.
2. Vedä musta verho tilan PC:n näytön eteen, jotta sen ruutu ei näy heijastuksena lasille.

3. Klikkaa Aloita tallennus -näppäintä OBS Studio -sovelluksessa ja aloita esityksen pitäminen.
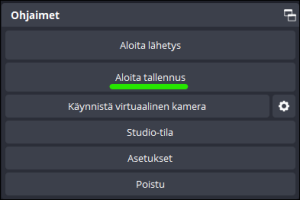
4. Klikkaa Pysäytä tallennus -näppäintä OBS Studio -sovelluksessa, kun olet valmis.
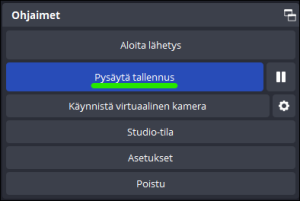
5. Tallenne tallennetaan. OBS Studio -sovelluksessa tilapalkissa ilmestyy tilannetieto.
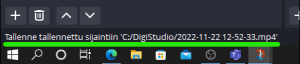
6. Tarkista tallenteesi. Se löytyy: Tämä tietokone > C > DigiStudio -kansiosta. Tiedostot ovat nimetty aikailemalla.
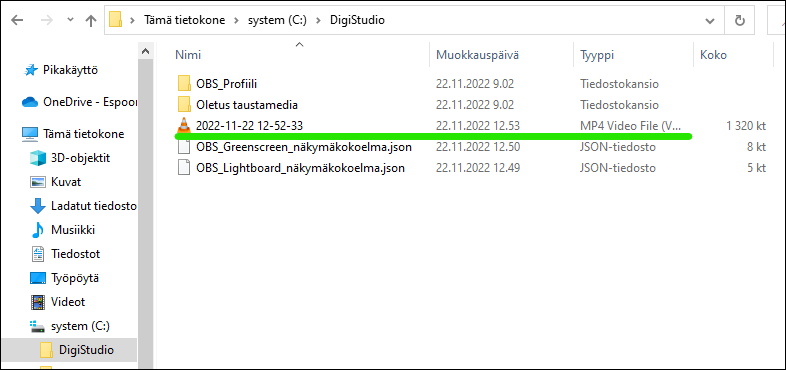
7. Jos olet tyytyväinen videoon, voit halutessasi nimetä sen uudelleen ja tallentaa sen esimerkiksi OneDriveen tai muistitikulle. Poista epäonnistuneet videot.
Siivoaminen
1. Laita tilan valot päälle.
2. Pyyhi Lightboard ensin kuivalla pyyhkeellä, jos Lightboard ei puhdistu kunnolla käytä tilassa löytyvää ikkunanpesuainetta.
3. Sammuta kamera.

4. Sammuta Lightboard-valot.

5. Sammuta spottivalot.

6. Sammuta tilan PC.
7. Sammuta tilan valot.
