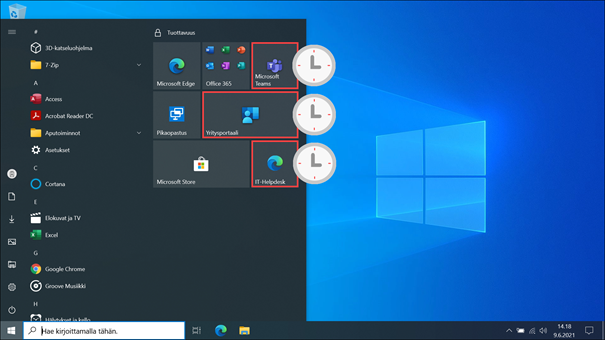Opiskelijakannettavan ensimmäinen käyttöönotto
Uuden kannettavan tietokoneesi käyttöönotto käy helposti seuraamalla tätä ohjetta. Jos kuitenkin jokin kohta jää epäselväksi tai törmäät virheeseen, voit ottaa yhteyttä IT-Helpdeskiin.
Huom. Tarvitset aktivoidun Omnia-käyttäjätunnuksen ja monivaiheisen tunnistautumisen opiskelijakannettavan käyttöönoton yhteydessä.
Lue tarvittaessa ohje: Opiskelijan käyttäjätunnuksen SMS-käyttöönotto ja -aktivointi.
SMS-käyttöönoton jälkeen, seuraa Monivaiheisen tunnistautumisen käyttöönotto -ohjetta: Monivaiheinen tunnistautuminen. Valitse seurattava ohje käytössäsi olevan laitteen perusteella Apple- tai Android-puhelin.
Kun ylläolevat asiat ovat kunnossa, voit siirtyä tämän ohjeen kohtaan 1.
1. Käynnistä kannettava. Ellei kannettava käynnisty, kytke virtalähde ja paina virtapainiketta.

2. Odota kunnes näet alla olevan näkymän, ja valitse näppäimistöasettelu. Tässä ohjeessa on valittu näppäimistöasetteluksi suomi. Jatka klikkaamalla Kyllä.
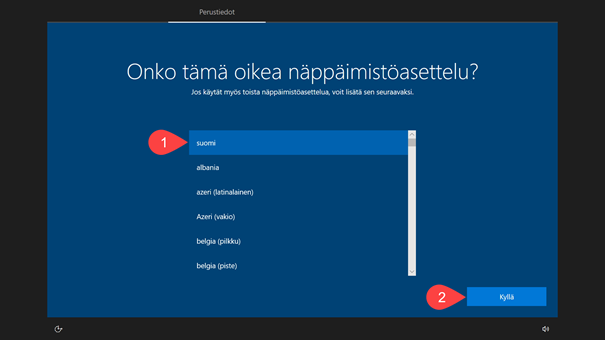
3. Ohita toisen näppäimistöasettelun lisääminen.
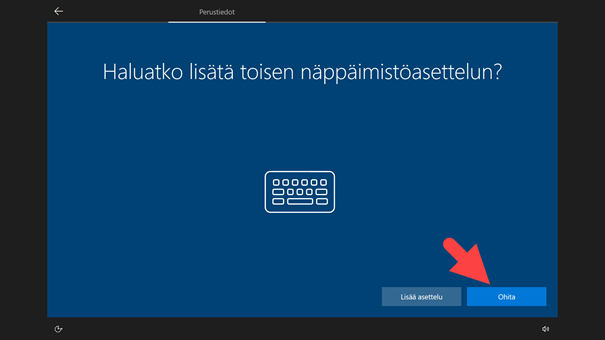
4. Valitse verkkoyhteys jota haluat käyttää, rastita Yhdistä automaattisesti ja klikkaa Yhdistä. Omnian kampusalueella valitse Omnia-Vierailija.
Jos et ole Omnia-Vierailija-verkon kuuluvuusalueella, voit jakaa verkkoyhteyden esimerkiksi omasta puhelimestasi.
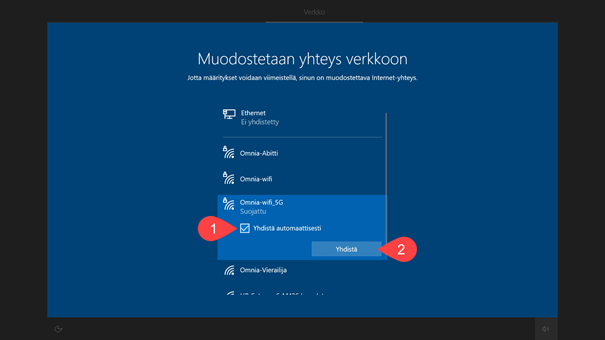
5. Jos valitsemasi langaton verkko on salasanasuojattu, anna langattoman verkon suojausavain ja klikkaa Seuraava.
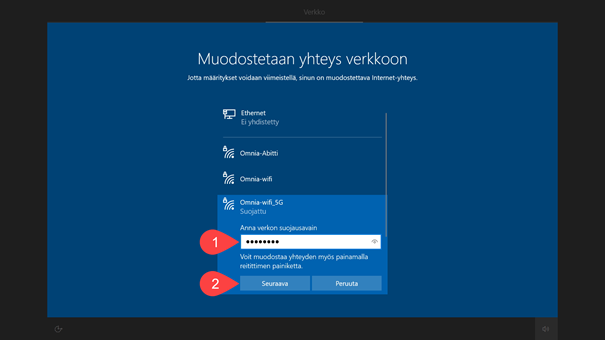
6. Onnistuneen yhdistämisen jälkeen klikkaa Seuraava.
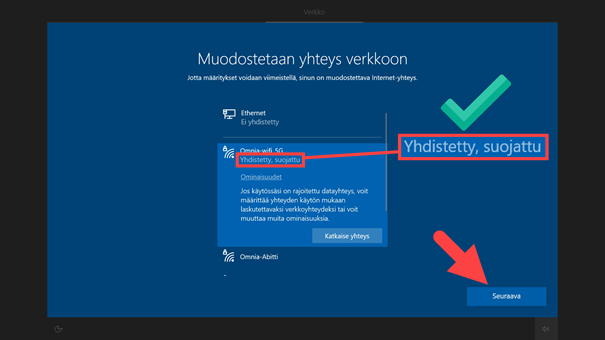
7. Laite saattaa käynnistyä tässä vaiheessa uudelleen ja voit joutua yhdistämään langattoman verkon uudelleen kohdan 4. mukaisesti.
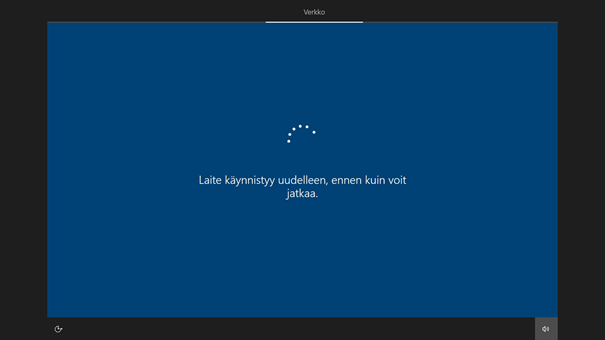
8. Kirjoita Omnian käyttäjätunnuksesi muodossa tunnus@omnia.fi (korvaa kohta tunnus omalla opiskelijanumerollasi) ja klikkaa Seuraava.
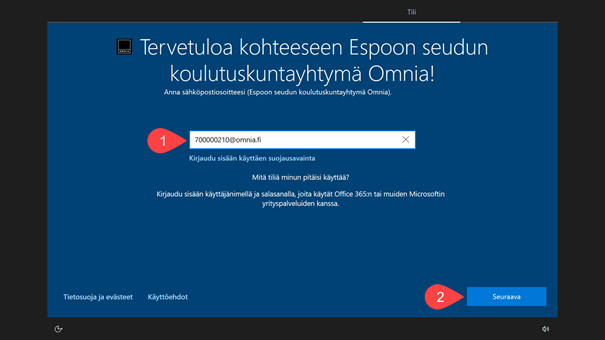
9. Kirjoita vielä salasanasi ja klikkaa Kirjaudu sisään.
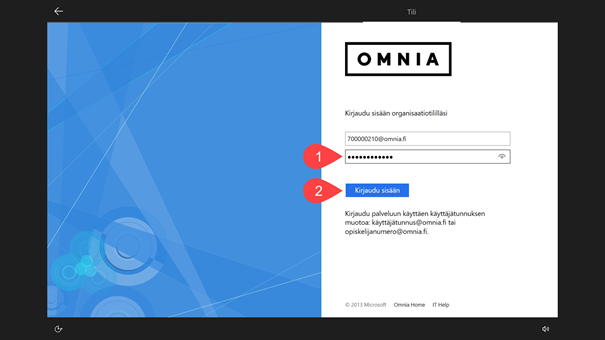
10. Hyväksy sisäänkirjautumispyyntö Microsoft Authenticator-sovelluksestasi.
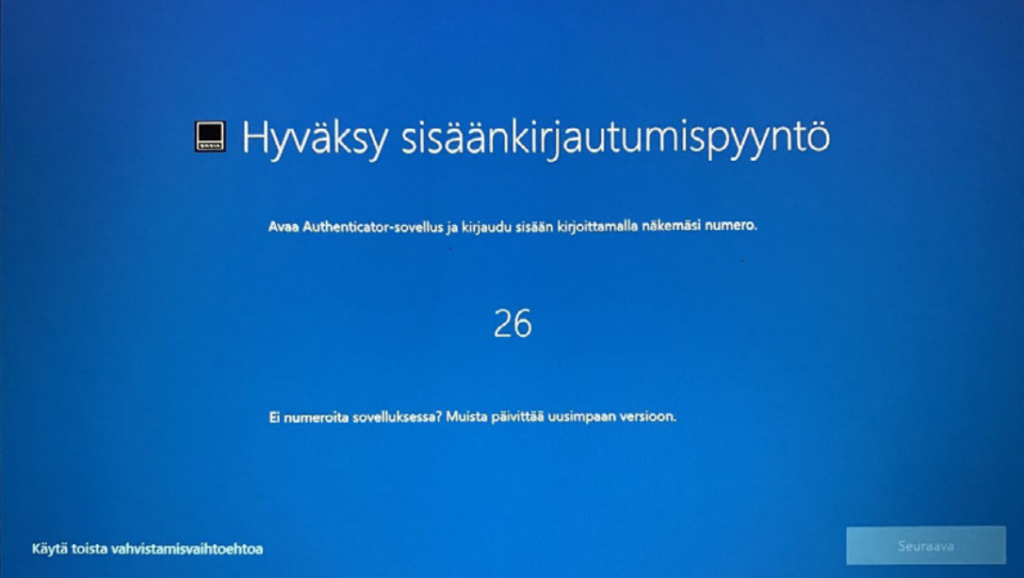
11. Kirjaudu Windowsiin käyttämällä opiskelijanumeroasi ja salasanaasi. Käyttäjätunus-kohtaan riittää pelkkä opiskelijanumero. Sähköpostipääte @omnia.fi tai @edu.omnia.fi ei ole tarpeellinen.
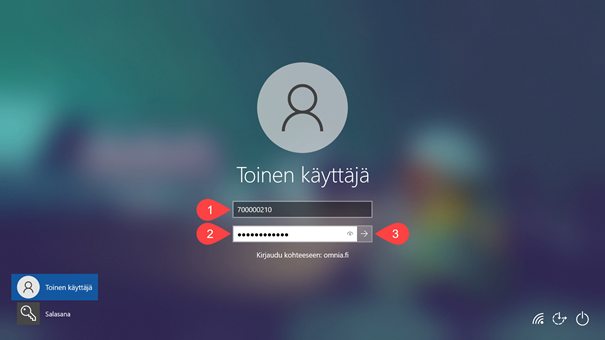
12. Odota hetki kunnes tilin määritys on tehty. Tämä vaihe kestää noin 1-5 minuuttia.
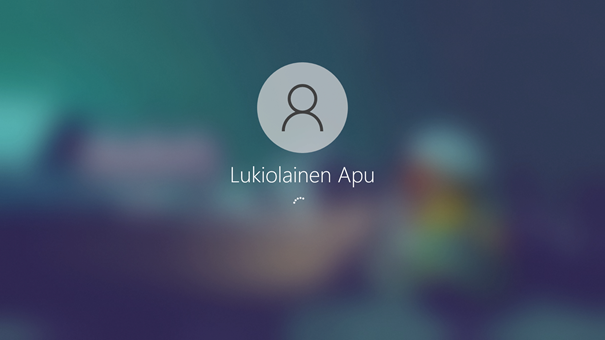
13. Kannettava on valmis käyttöön kun Windowsin työpöytä avautuu. Microsoft Teamsin, Yritysportaalin sekä IT-Helpdesk -linkin asentuminen kestää hetken. Opiskelijakannettavalle ohjelmat asennetaan Yritysportaalista.