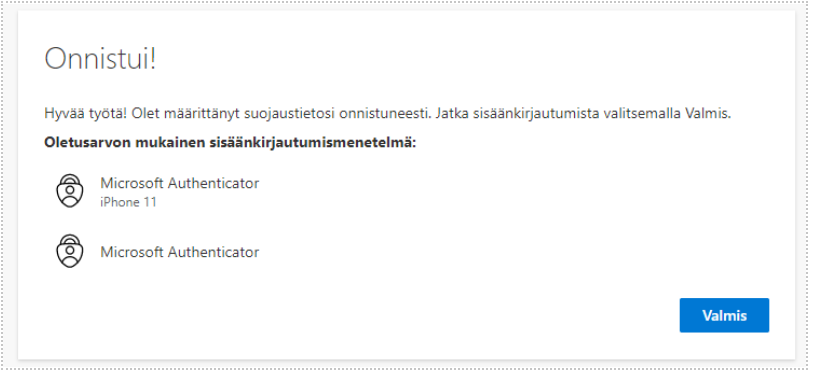Enabling multi-factor authentication on your Apple device
On iPhone, Microsoft Authenticator notifications must be allowed before enabling multi-factor authentication.
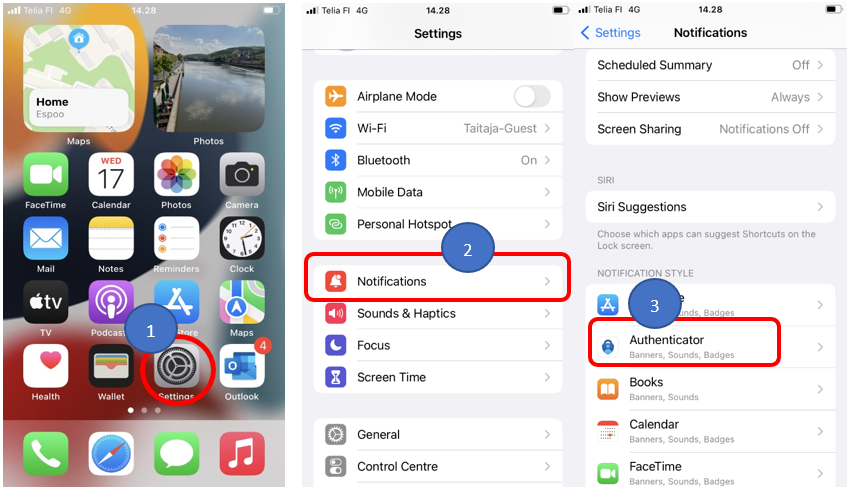
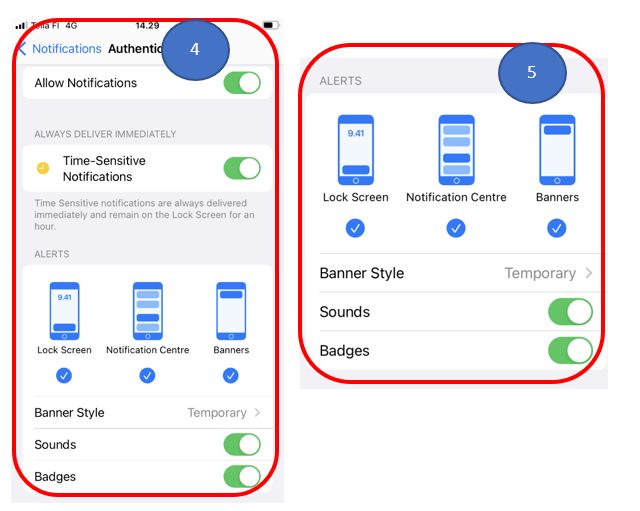
The application to be used is Microsoft Authenticator. Other authenticator apps will not do.
If you change the phone or phone number that you have authentication associated with, make sure you don’t lock yourself out of your account before doing so.
First, enable multi-factor authentication on your new device or phone number. Then just disable the old number or device. Follow the instructions: Monivaiheisen tunnistautumisen lisääminen käyttäjätiliin.
If an accident occurs, you can visit Omnia’s IT helpdesk with a photo ID, and multi-factor authentication can be reset and connected to a new number or phone.
Follow this guide when you get the Additional Information Required prompt when signing into a Microsoft 365 service, such as intra.omnia.fi or pilvi.omnia.fi.
1.When you receive the Additional Information Needed window, click Next.
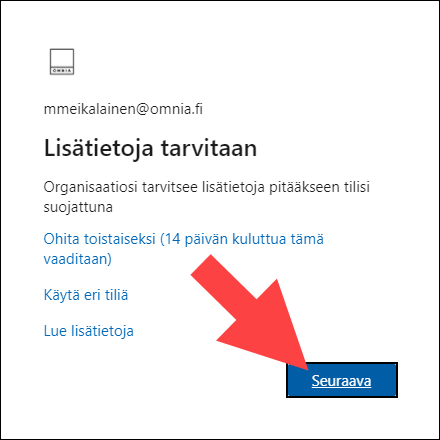
2. Click Next.
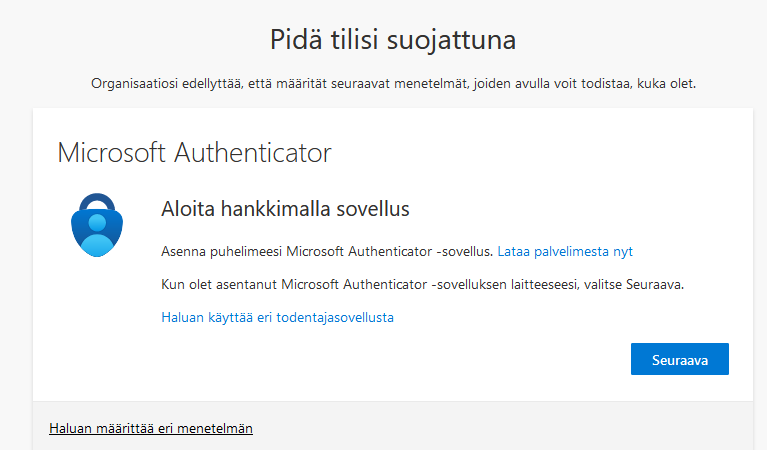
If you want multi-factor authentication to work via SMS text message instead of the Microsoft Authenticator app, click I want to configure a different method.
Microsoft has limited the number of text messages to 10 per day. Omnia has no influence on this.
3. Click Next.
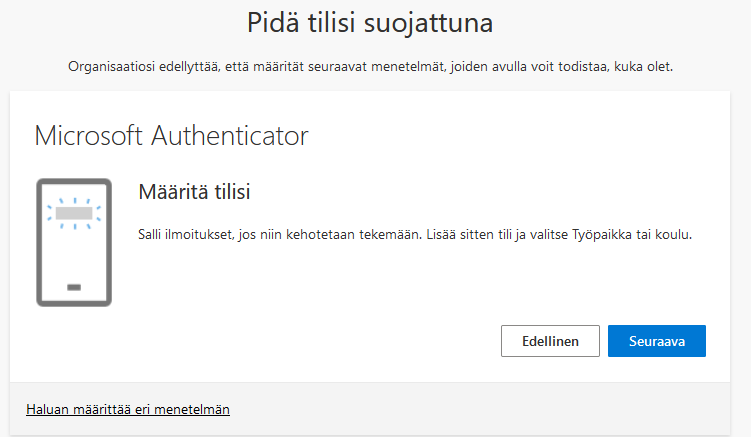
4. Open the Microsoft Authenticator app. If asked, accept the terms and conditions. If you don’t have the Microsoft Authenticator app on your phone, install it from the App Store.
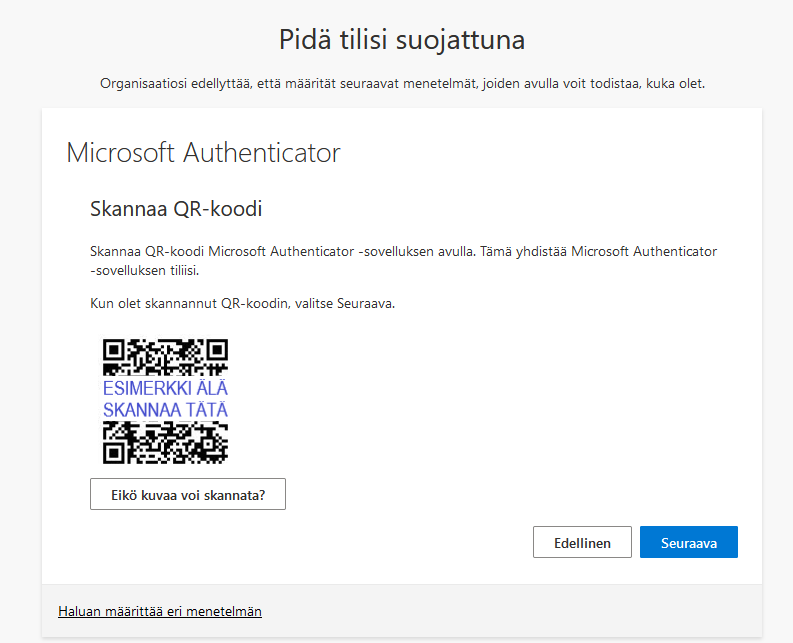
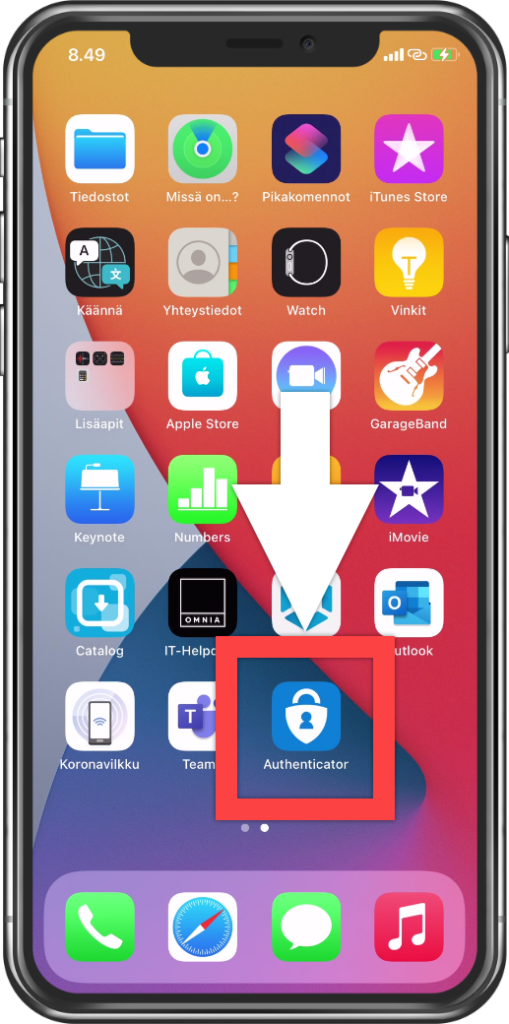
5. Accept the terms and conditions.
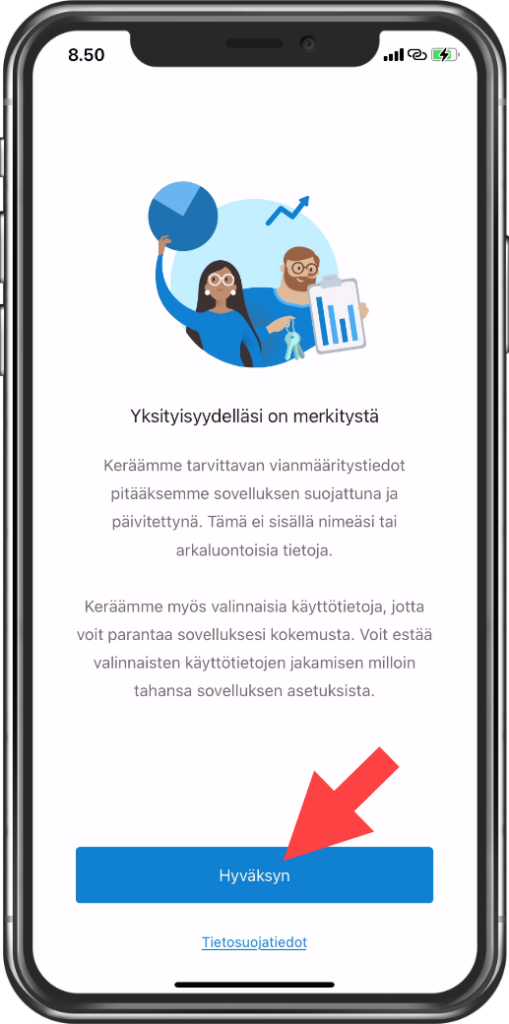
5. Tap the Scan QR-code button. If asked, allow the app to use the camera.
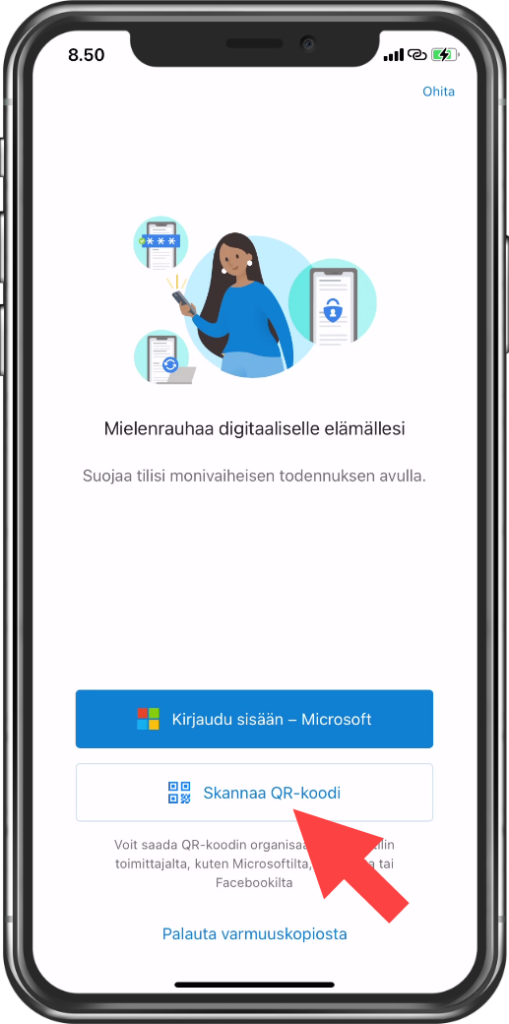
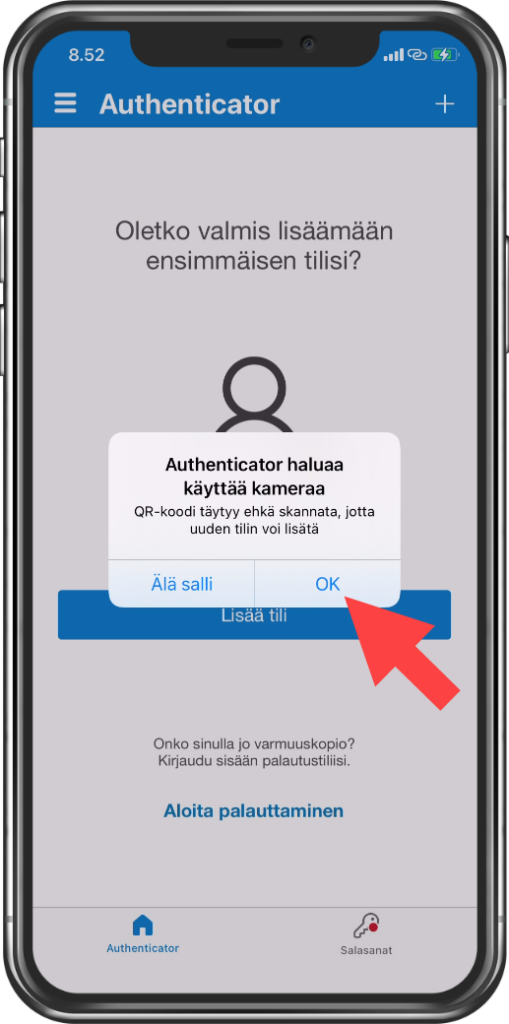
6. Scan the QR code and allow the app to send notifications.
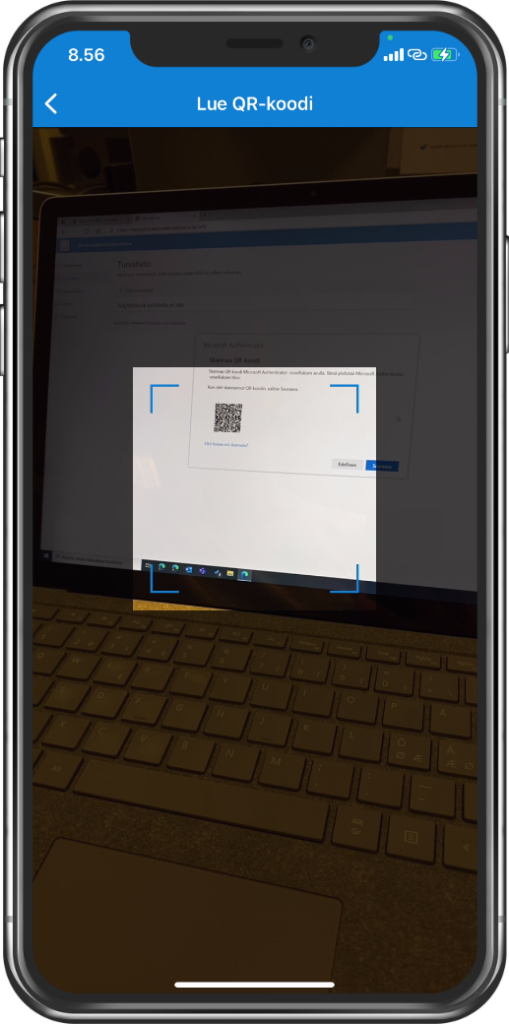
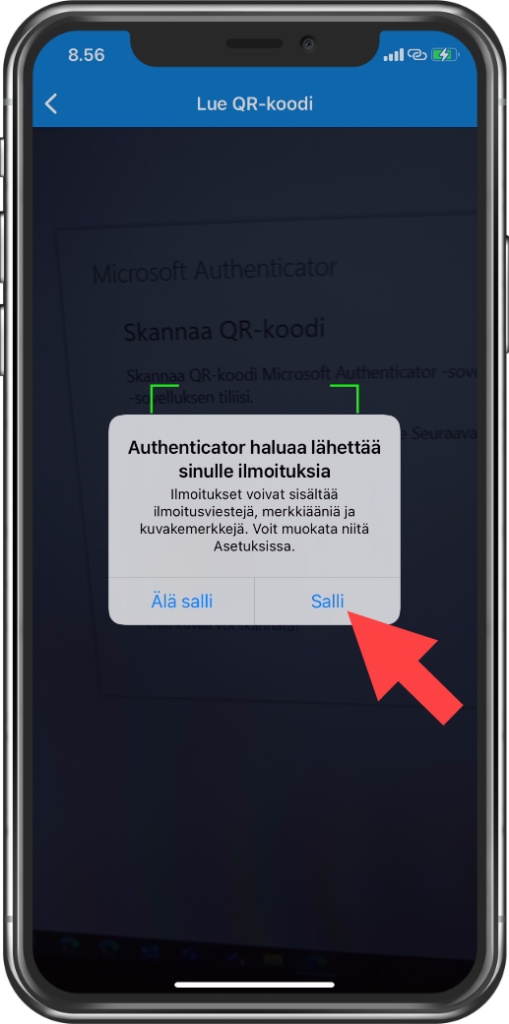
7. After scanning the QR code on your computer screen, click Next.
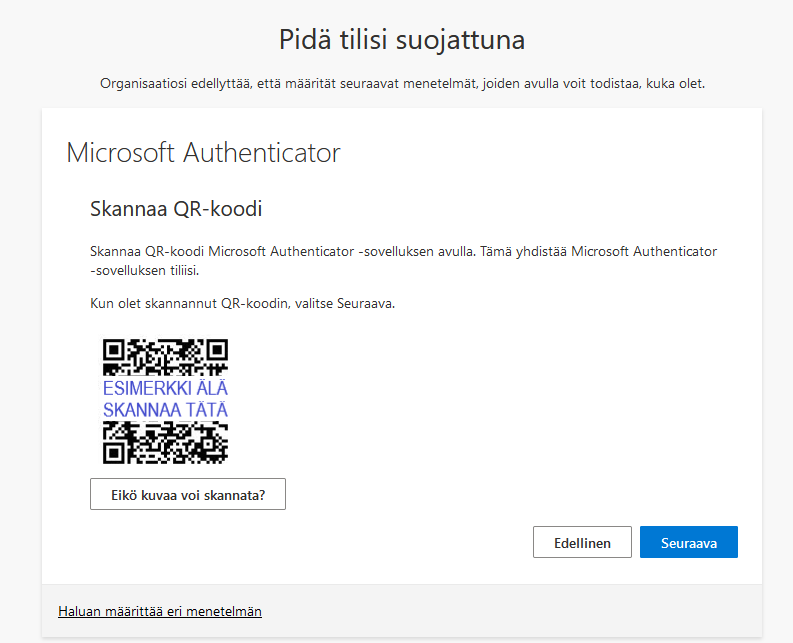
8. Enter the number displayed on the computer screen in the phone’s Authenticator app and click Yes. After this, the Authenticator app will still ask for your phone’s own unlock code.
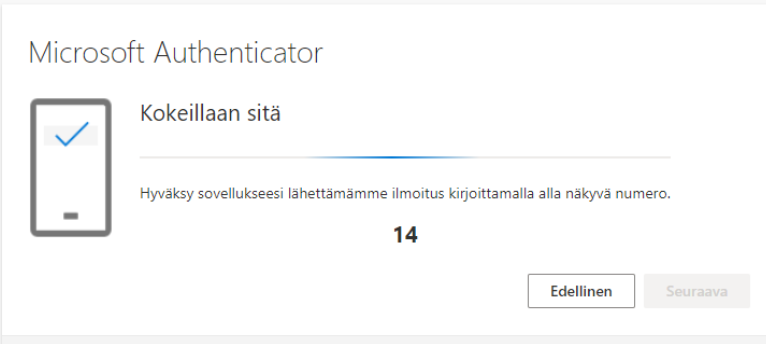
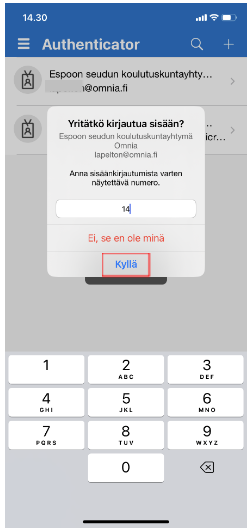
If you didn’t just log in or use one of Omnia’s cloud services with your Omnia account, or especially if the login seems to be from abroad, but you are in Finland, click No, it’s not me to decline the authentication.
It is very important that you contact the IT helpdesk as soon as possible and tell them about the incident. Rejecting identification using the No, I’m not me button will result in the token being locked, as it may be a hijacking of the token. The investigation must begin as soon as possible. The IT helpdesk will investigate the situation and tell you about further measures.
9. Click Next.
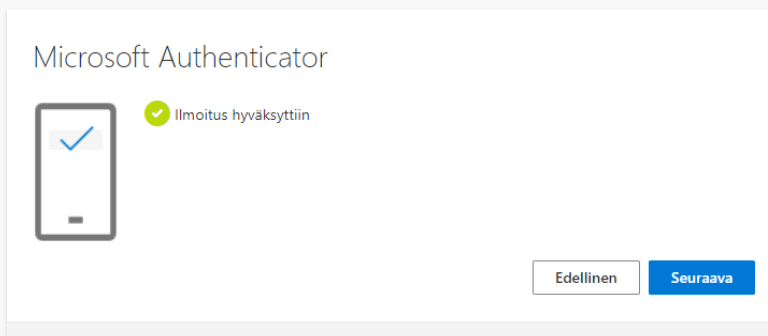
10. You have successfully set up multi-factor authentication. Click Valmis.