Ensure your headset or other audio device is working on your PC
To ensure the functionality of your own headset in Teams meetings, first test the headset from the audio settings on your PC.
We recommend using a USB headset because it can be easily identified by the device name.
1. Open your computer’s sound settings by clicking on the Windows search box and type “sound settings”.
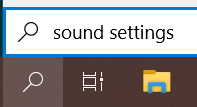
2. Click Sound Settings from the system suggestion list.

How to check the output settings (how you hear voices from others)
1. Select which output device or audio device you are going to use.

2. If necessary, adjust the main volume either to the left or the right. Make sure you hear a tone when you select the desired volume.

3. If you do not hear a tone or the tone comes from the wrong playback device, change the correct / desired playback device and try again.
4. If none of the audio devices work, make sure the headset is properly connected to the computer or replace the headset completely. Also checks if the headset has its own physical volume or mute button.
5. If the audio does not work, click the Troubleshoot button and follow the onscreen instructions. If you have a headset from Omnia, contact Helpdesk.
How to check Input settings (how others hear your voice)
1. Choose which audio input device or microphone you will use.

2. Speak into the microphone and check that the microphone is activated, the blue bar will move on the gray line if the microphone is working.

3. If it does not move, change the selected microphone from the audio Input and try again.
4. If the microphone still does not work, make sure the headset is properly connected to the computer or replace the microphone completely. Also checks if the headset has its own physical mute button.
5. If the microphone still does not work, click the Troubleshoot button and follow the onscreen instructions. If you have a headset from Omnia, contact Helpdesk.
