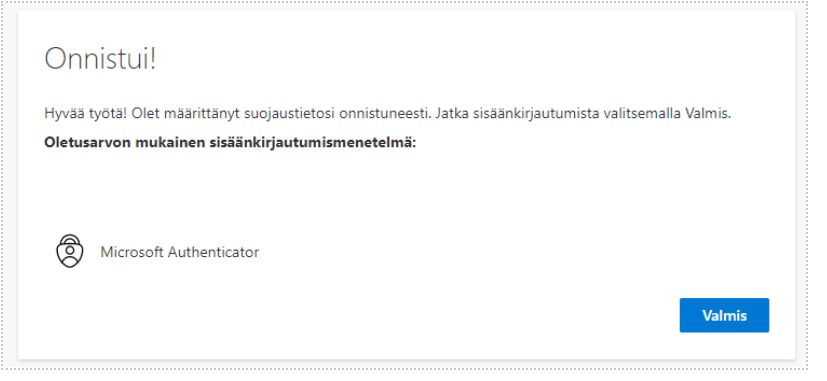Monivaiheisen tunnistautumisen käyttöönotto Android-laitteella
Käytettävä on sovellus on Microsoft Authenticator. Muut authenticator-sovellukset eivät käy.
Jos vaihdat puhelinta tai puhelinnumeroa, johon tunnistautuminen on liitetty, varmista ennen sitä ettet lukitse itseäsi ulos tililtäsi.
Ota monivaiheinen tunnistautuminen ensin käyttöön uudella laitteellasi tai puhelinnumerollasi. Poista sitten vasta vanha numero tai laite käytöstä. Seuraa ohjetta: Monivaiheisen tunnistautumisen lisääminen uuteen laitteeseen.
Mikäli vahinko tapahtuu voit asioida kuvallisen henkilöllisyystodistuksen kanssa Omnian IT-helpdeskissä niin monivaiheinen tunnistautuminen voidaan resetoida ja liittää uuteen numeroon tai puhelimeen.
Seuraa tätä ohjetta kun saat alla olevan Lisätietoja tarvitaan -ikkunan kirjautuessasi Microsoft 365 -palveluun, kuten esimerkiksi intra.omnia.fi tai pilvi.omnia.fi.
1.Saadessasi Lisätietoja tarvitaan -ikkunan klikkaa Seuraava.
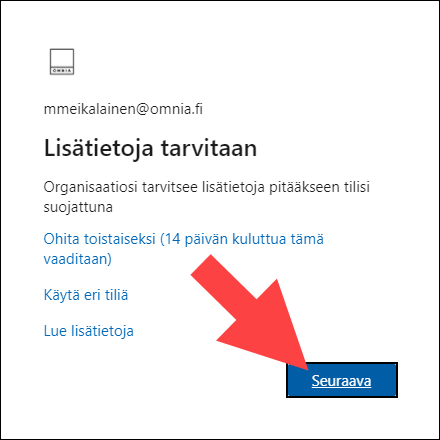
2. Valitse Seuraava.
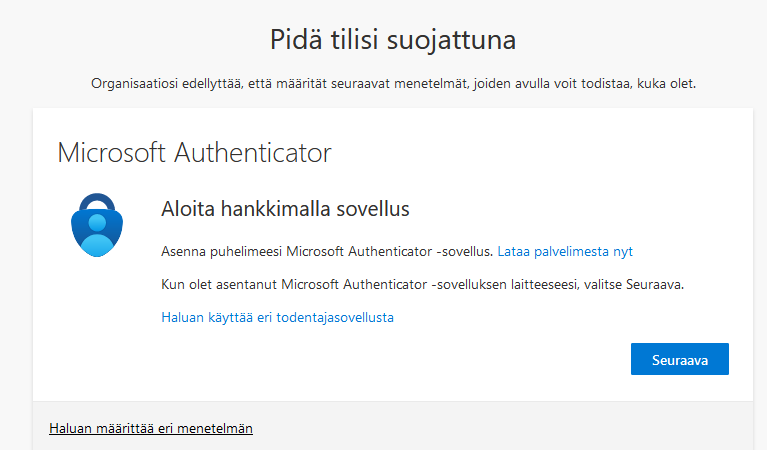
Jos käyttäjä haluaa monivaiheisen tunnistamisen toimivan tekstiviestinä, valinta tapahtuu kohdasta Haluan määrittää eri menetelmän.
Huom. Microsoft on rajoittanut tekstiviestien määrän 10:een / päivä. Omnialla ole mahdollisuutta vaikuttaa tähän.
3. Valitse Seuraava.
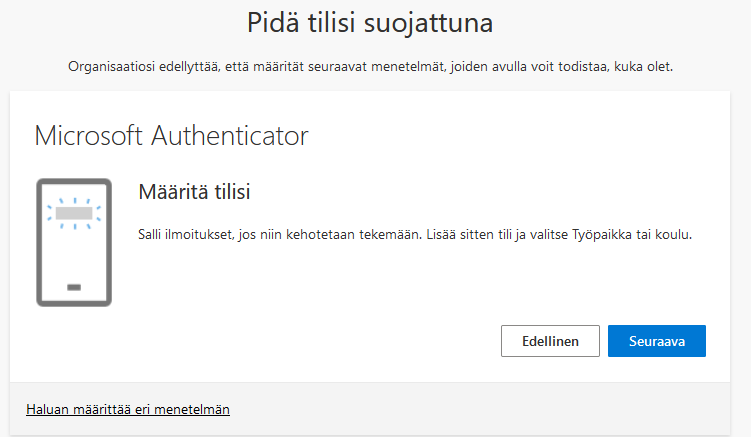
4. Avaa Microsoft Authenticator -sovellus. Ellei puhelimessasi ole Microsoft Authenticator -sovellusta asenna se joko App Catalogista tai Play-Kaupasta.
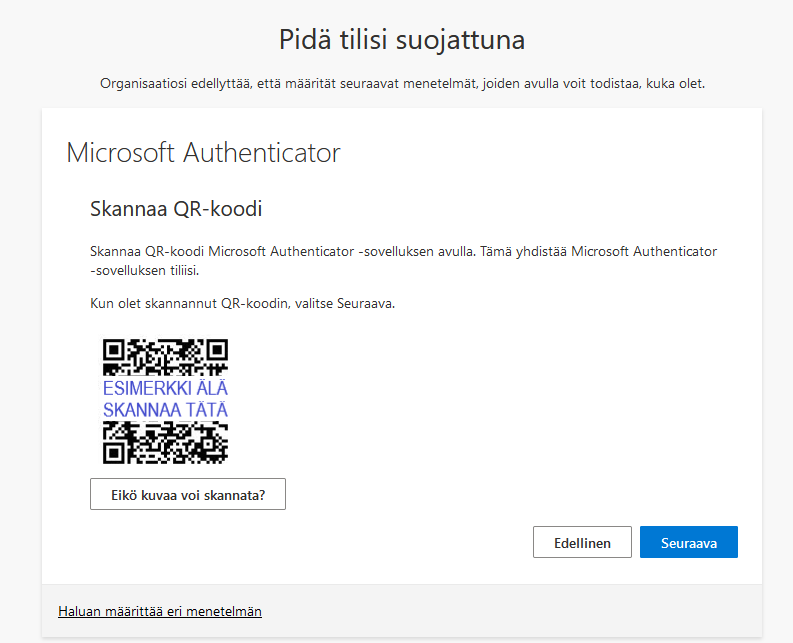
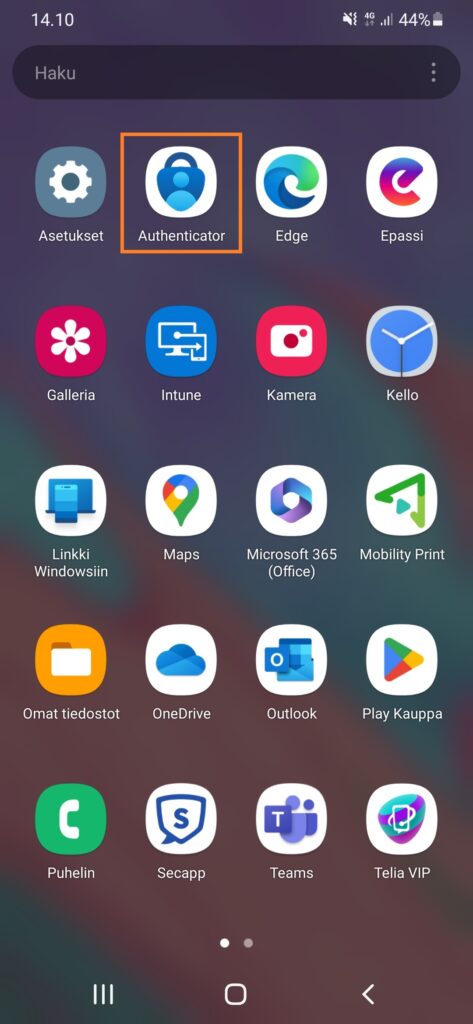
5. Hyväksy käyttöehdot ja valitse sen jälkeen Skannaa QR-koodi.
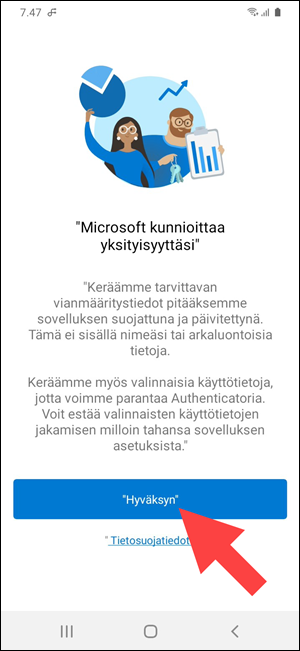
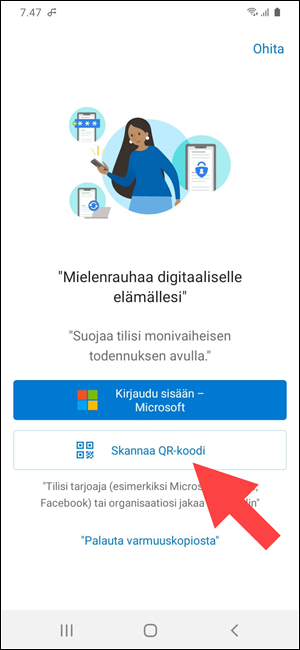
6. Tarvittaessa Salli sovelluksen ottaa kuvia ja nauhoittaa videoita.
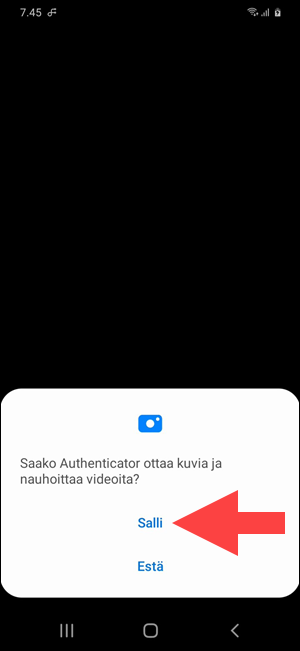
7. Skannaa tietokoneen ruudussa oleva QR-koodi ja kuittaa sovelluksen lukitusilmoitus painamalla OK.
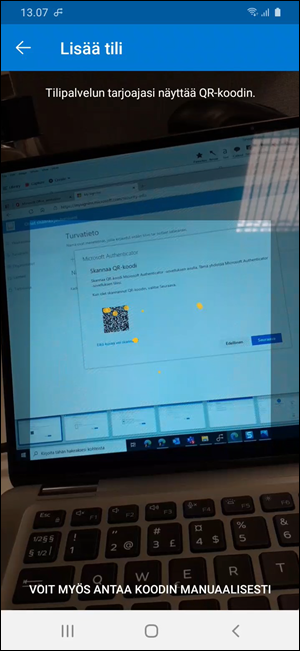
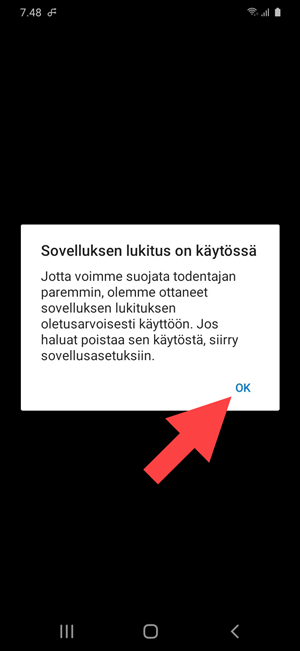
8. Kun olet skannannut tietokoneen ruudusta QR-koodin, valitse Seuraava.
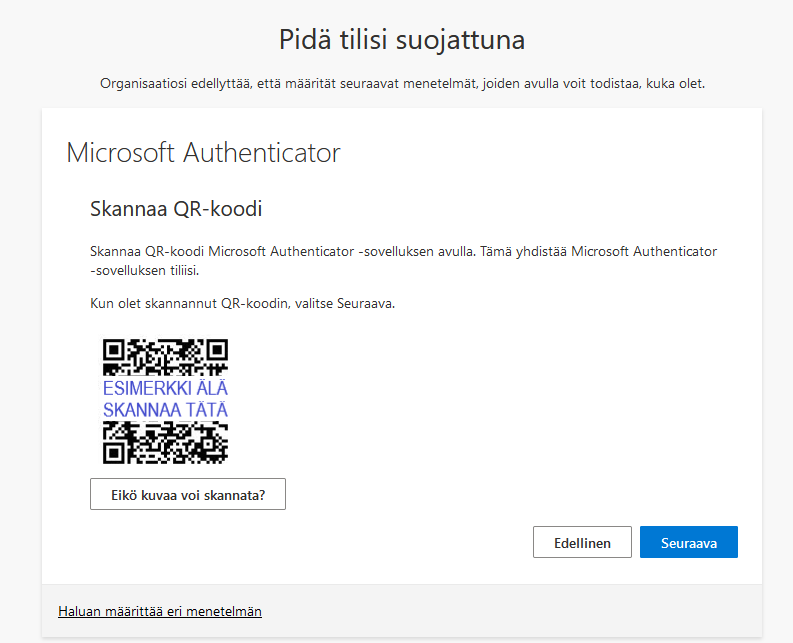
9. Syötä tietokoneen ruudulla näkyvä numero puhelimen Authenticator-sovellukseen ja klikkaa Kyllä. Authenticator-sovellus pyytää vielä tämän jälkeen puhelimesi omaa lukituskoodia.
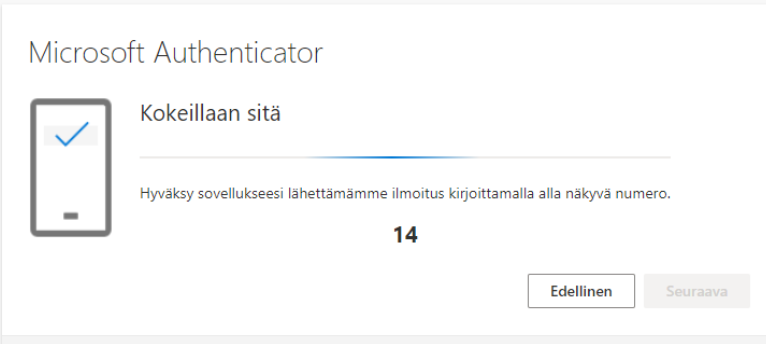
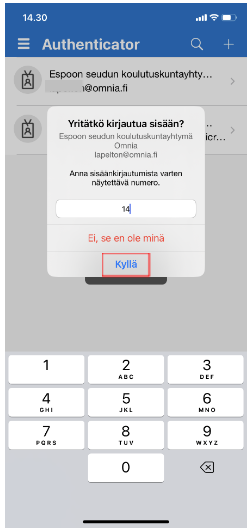
Huom. Mikäli et itse juuri kirjautunut tai käyttänyt jotain Omnian pilvipalvelua Omnian tunnuksella, tai etenkin, jos kirjautuminen näyttäisi tapahtuvan ulkomailta, mutta itse olet suomessa, hylkää tapahtuma klikkaamalla Ei, en ole minä.
On erittäin tärkeää, että otatte tämän jälkeen mahdollisimman pian yhteyden IT-helpdeskiin ja kerrotte tapahtumasta. Tunnistuksen hylkääminen Ei, en ole minä -painikkeella johtaa tunnuksen lukitsemiseen, koska kyseessä voi olla tunnuksen kaappaus. Selvittäminen on aloitettava mahdollisimman pikaisesti. IT-helpdesk selvittää tilanteen ja kertoo jatkotoimenpiteistä.
10. Valitse Seuraava.
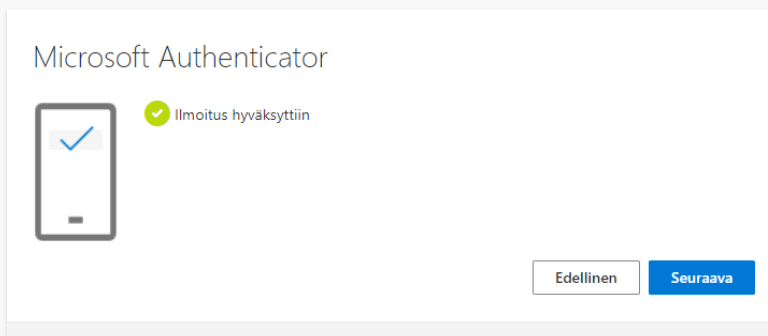
11. Valitse Valmis.